
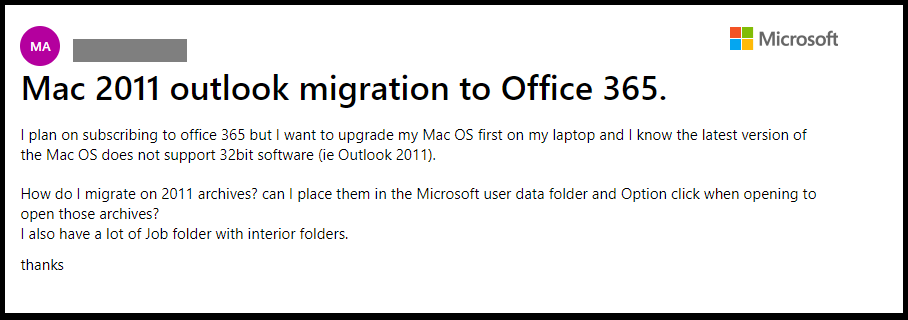

If you want to clean up the sidebar and plan on only using Outlook to access your Gmail account, want to view All Mail, and want to resolve some of the weird quirks seen in Outlook, we can make a couple additional changes in the settings. Go to the Preferences, select General, and check the box, “Hide On My Computer folders.” The other options here are simply personal preferences, and I’ll let you play with them. If you’re only using IMAP accounts with Outlook, we can turn off the On My Computer mailboxes. Close - we’ll be changing a couple of settings to finish up. Unfortunately, Outlook takes some initiative and hides folders like All Mail, even if you’ve allowed it to sync on Gmail’s side. These folders are linked with what you already see in the sidebar. If you expand the folder, you’ll notice some redundancy with the previously mentioned mailboxes, but it’s nothing you have to worry about. In the sidebar, you’ll notice INBOX, Drafts, Sent Mail, and Trash mailboxes, with and Spam sitting underneath. Currently, it should be at least version 14.3.4 as of this guide. Before you proceed, make sure Outlook is up to date by visiting About Outlook in the Outlook menu. Today, Gmail support is much better, although there are some interesting quirks which we can optionally iron out in the next section. There were also naming conflicts which have since been resolved. When this tutorial was first introduced in 2010, the frustrating issue with Outlook was that it didn’t intuitively map its folders with Gmail’s. I find the following settings as shown in the screenshot below work best for me. Make sure POP is disabled and IMAP is enabled. Next, click on the Forwarding and POP/IMAP tab. From the drop down menu, click on Settings. Log into Gmail and click the settings button - look for the gear on the right. I hope you find this guide more more relevant and useful than it was before.īefore opening Outlook, we should double check some settings in Gmail so that you can properly sync your messages to the desktop. I’ve also removed the previous introduction - I’ll get straight to the point. The second details how you can make Outlook feel more like Mail, and includes some of what was previously covered in the 2010 tutorial. The first shows you where to plug in your account information, and I’ll also walk you through some extra steps to remove a couple unnecessary folders. In this revised guide, you’ll now find two major sections. Most of the setup that was previously required is now automated. Convert Outlook 2011 to PST file Format.In 2010, Outlook poorly supported Gmail accounts, but today it’s a lot better. Export the Mac database file from Outlook 2011Ģ. Steps to Export the Backup of Outlook 2011 to PST:ġ. For that you have to convert your Mac Outlook 2011 database file to PST.
#VIEWING BACKUP MAIL OF OFFICE FOR MAC 2011 WINDOWS#
Or you want to transfer your selected Mac Outlook data from one Mac System to Windows Operating systems. Either you want to create a backup of your Mac Outlook 2011 in your Local machine, so that you can recover your data if it gets damaged or corrupted.Ģ. Generally, We need to Backup Outlook 2011 to PST in two Situations:ġ. So I can easily access my data in any machine, incase any disaster happens. To avoid the fear of loosing important mail data in a data loss situation, I prefer to backup Outlook 2011 to PST, because PST file is supported by both Mac and Windows OS. But the corruption and data loss is happening frequently when the size of Mac database increases or with some other reason. It has lots of features that makes emailing suitable for every Mac user. After the release of Mac Outlook 2011, emailing for Mac user has been made easier.


 0 kommentar(er)
0 kommentar(er)
